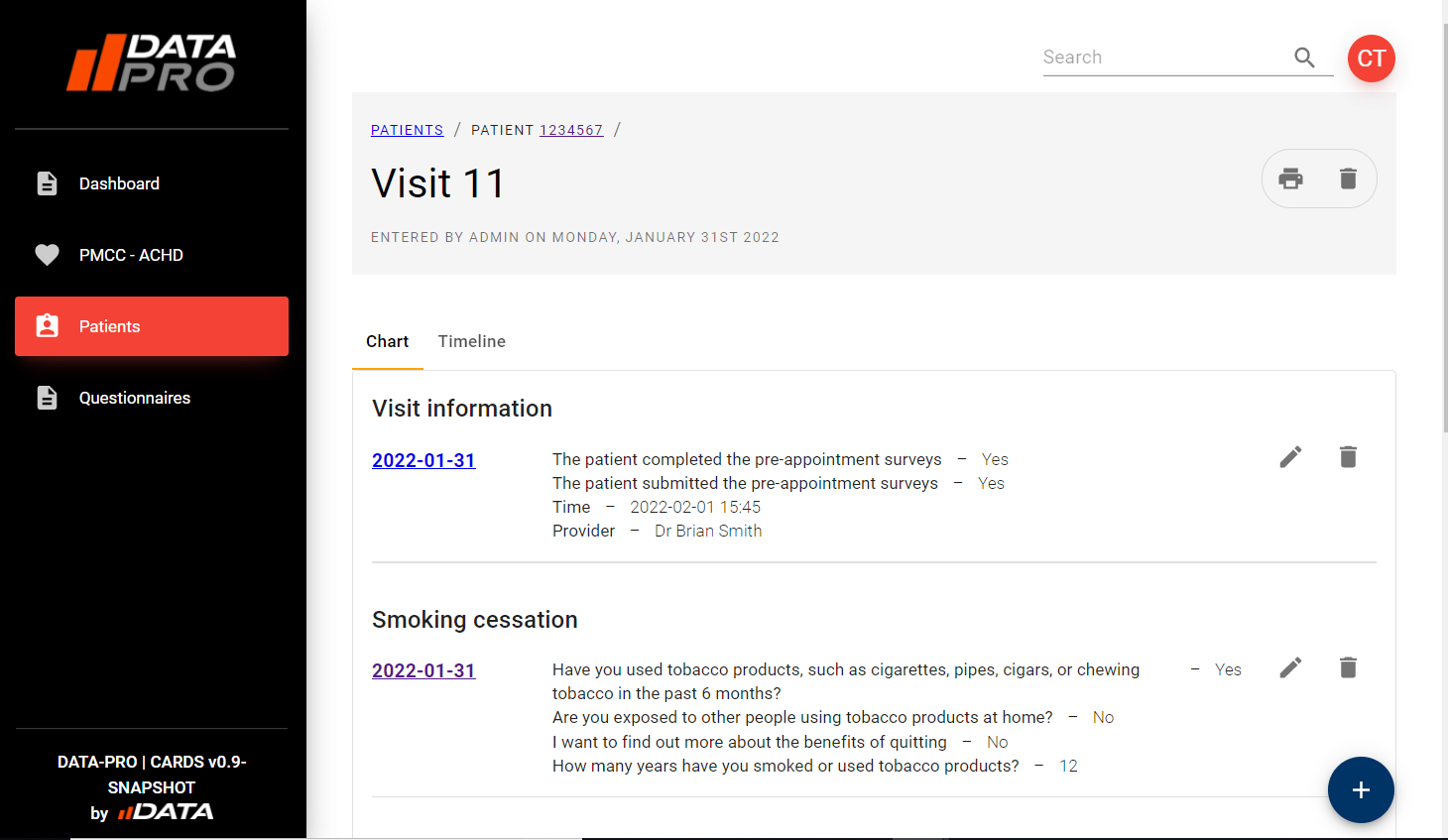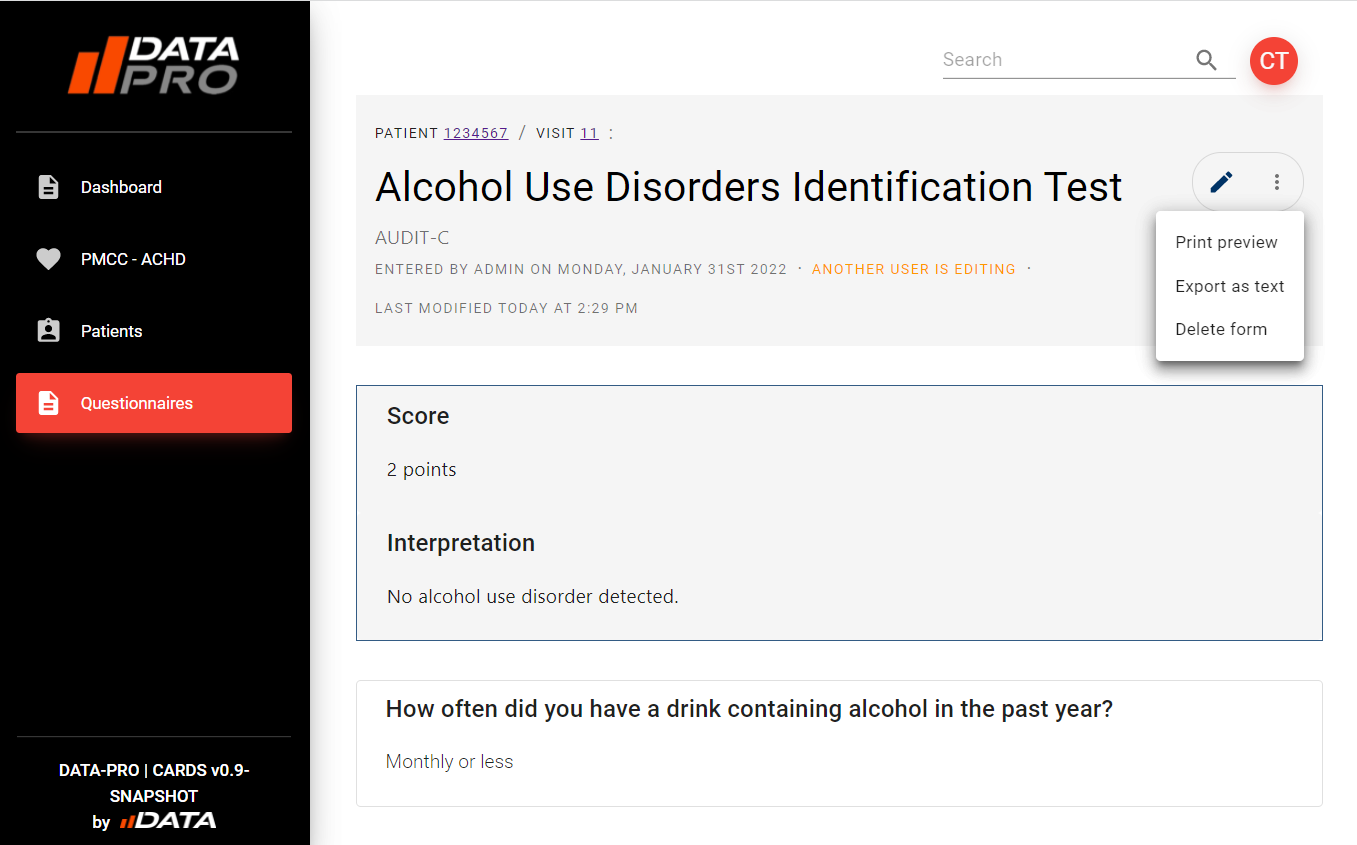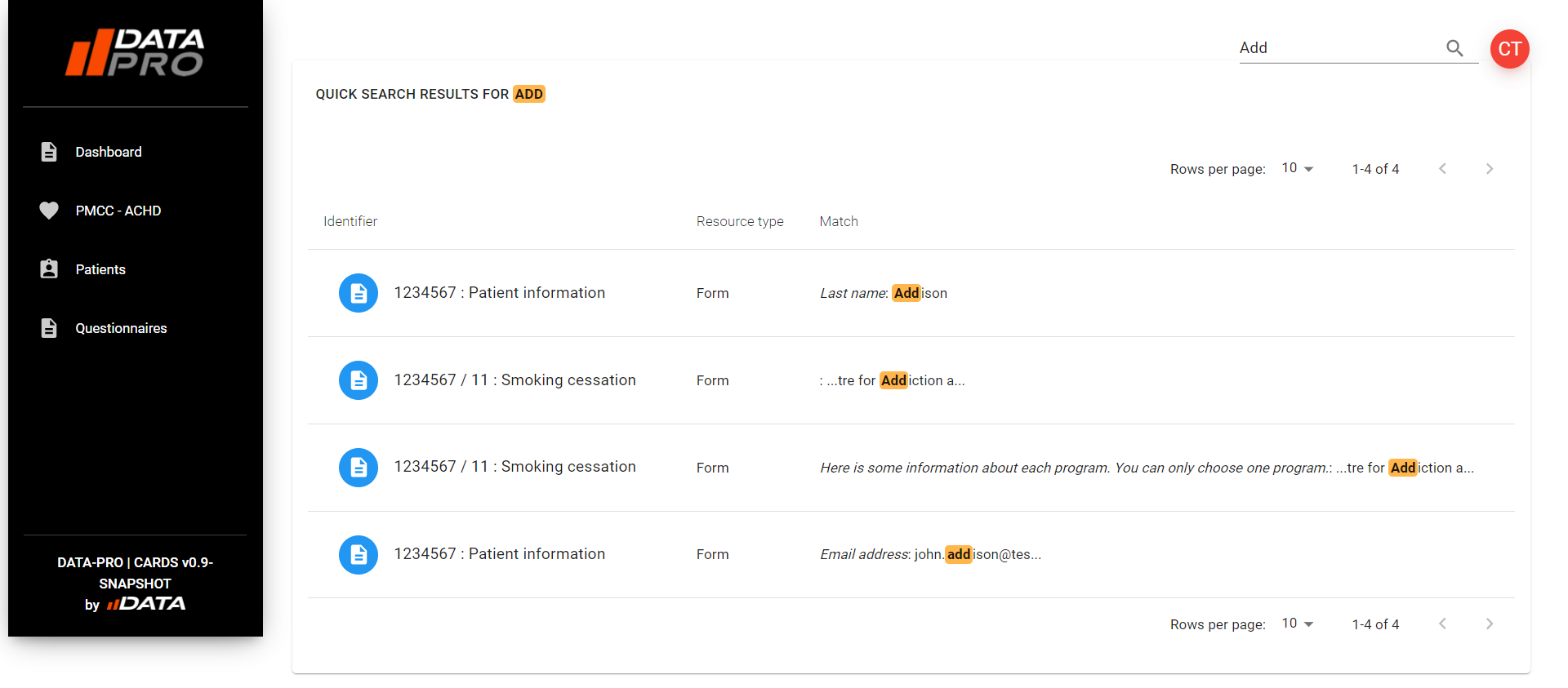DATA-PRO User guide - PMCC
About DATA-PRO
DATA-PRO is a web-based application for distributing and collecting patient reported outcome and experience measures from patients. Survey responses are shown on the healthcare provider (HCP) dashboard.
DATA-PRO was created to help HCPs gather valuable response data straight from patients to help learn more about their situations and mental states prior to clinical appointments. The tool is intended to help HCPs learn more about their symptoms and experiences as they relate to their clinical appointments.
Technical Requirements
DATA-PRO is web-based and does not require any installation on your device. An up-to-date browser is required to launch the application, located at https://datapro.uhn.ca.
- Chrome, Firefox, Edge
- Internet Explorer is not supported
Healthcare Providers must have a UHN login to access the system. It is recommended to use a computer or tablet for access. Small-screen devices such as smartphones can also be used, although the HCP-facing user interface is not optimized for smartphones.
Patients must have an email address registered in UHN's Electronic Health Record (EHR) system and must have consented to clinical email communication in order to fill out surveys in DATA-PRO. They receive a personalized access link via email, and must provide their Date of Birth (DOB) and one of either Medical Record Number (MRN) or Ontario Health Insurance Plan (OHIP) number as it appears in EHR to log in. Patients can use a computer, tablet or smartphone to fill out their surveys. Tablets or computers are recommended because they have a larger screen.
Functionality Overview
DATA-PRO automatically emails patients a link to their surveys 72 hours prior to their appointment with an eligible clinic (see Clinic Listing for a complete list). A follow-up email is sent 24 hours prior to the appointment if the surveys have not yet been submitted.
Note: Surveys are not sent out until an appointment is booked with a clinic that has been onboarded to the DATA-PRO application.
In the automatically generated email, patients are instructed to fill out their pre-appointment surveys, as detailed in the Patient Workflow section. Once patients have completed and submitted their surveys, their responses will become accessible on the Dashboard (See the Healthcare Provider Dashboard section). In order to gain access to view survey responses, HCPs must use their UHN credentials to log in (see Healthcare Provider Login and Access for details on logging in as a Healthcare Provider).
Clinic Listing
Currently the following PMCC clinics are set up to use DATA-PRO:
- 6012-HC-Congenital Cardiac (Adult Congenital Heart Disease) clinic
Surveys and Frequencies
For the Adult Congenital Heart Defect clini, surveys are collected at the following minimum intervals.
- EQ-5D – Physical Assessment Questionnaire: every 2 weeks
- PHQ-9 – Patient Health Questionnaire: every 2 weeks
- GAD-7 – General Anxiety Disorder: every 2 weeks
- AUDIT-C – Alcohol Use Disorders Identification Test: once annually
- Smoking Cessation – Tobacco Use Survey: once annually
Survey frequency example:
If Patient “John Doe” has their first appointment with the clinic in three days, they will receive an automatic email with a link to all surveys (EQ-5D, GAD-7, PHQ-9, AUDIT-C and Smoking Cessation). If John Doe has a follow-up appointment within the next two weeks, no surveys will be emailed to him prior to his next appointment. If John Doe has another appointment more than two weeks after his first, he will receive the EQ-5D, GAD-7 and PHQ-9 surveys, but not AUDIT-C or Smoking Cessation.
Patient Workflow
The Patient's interaction with DATA-PRO for filling out their pre-appointment surveys can be summarized in five steps:
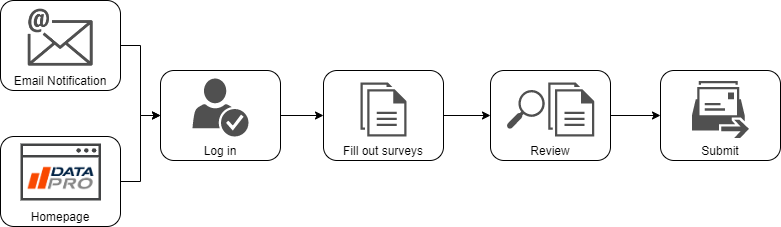
Patient Access
Email notification
The Patient receives an automated email from datapro@uhn.ca three (3) days before their appointment at the clinic. The email includes a personalized link that the patient must follow to answer the surveys. The link will only work for that appointment of that Patient, and will expire two (2) hours after their scheduled appointment. If the Patient doesn't follow the link or doesn't finish and submit their responses, a second notification email is sent the day before their appointment.
Direct Access via DATA-PRO Homepage
As an alternative to following the personalized link sent by email, patients can navigate directly to https://datapro.uhn.ca, which provides the option to log in either as a Patient or as a Healthcare Provider.
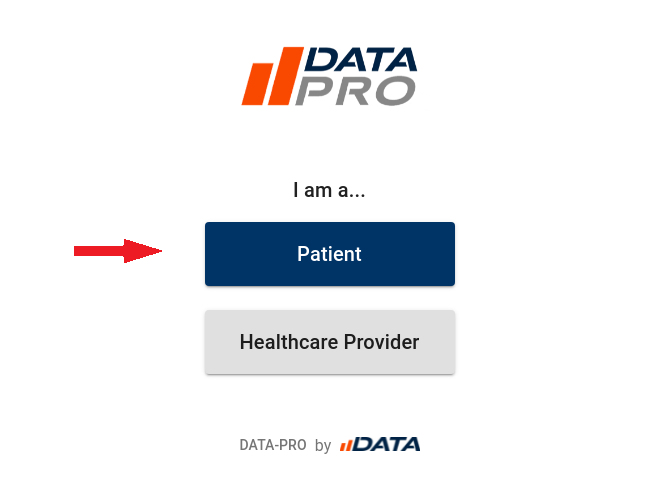
Clicking on Patient will direct the user to the Patient identification screen.
Logging In
By following the personalized link in their notification email or the Patient link on the DATA-PRO homepage, the Patient will land on the DATA-PRO Patient identification screen, where they must enter their date of birth and either their MRN or their OHIP number to identify themselves to the system. On their first login, they will be presented with the Terms of Use, which they must accept before moving forward.
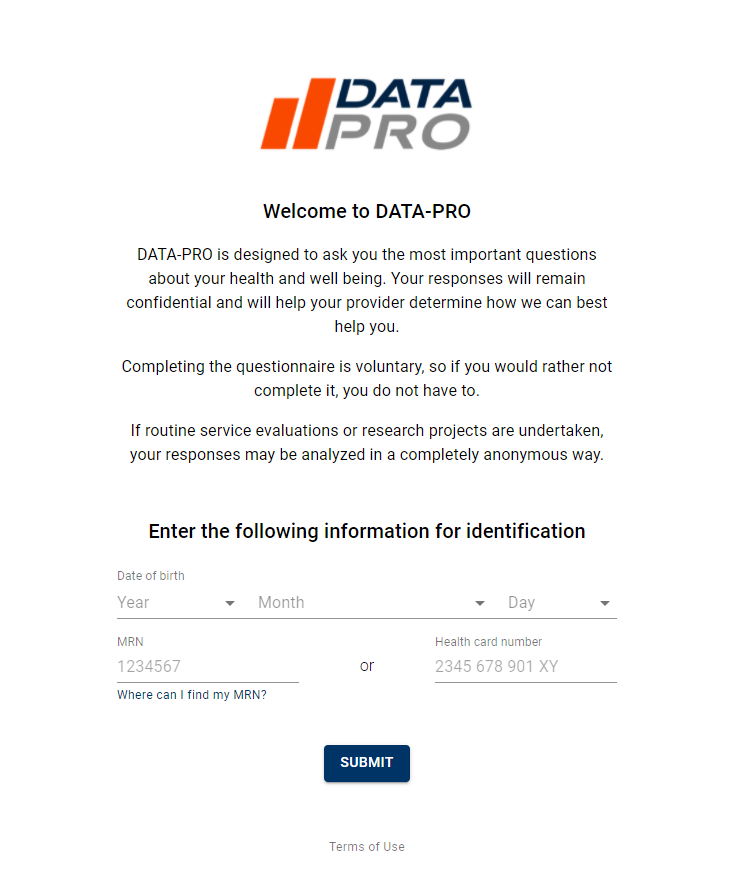
Fill out surveys
After signing in, the Patient will be presented with a Welcome screen displaying information about their upcoming appointment and the list of surveys they need to fill out, together with time estimates for each survey. They must click on Begin to proceed.

All questions displayed to the Patient are mandatory. If they skip any questions, they are informed at the end that they must return to the incomplete survey(s) and provide any missing answers. They must click on Update my answers to do so.
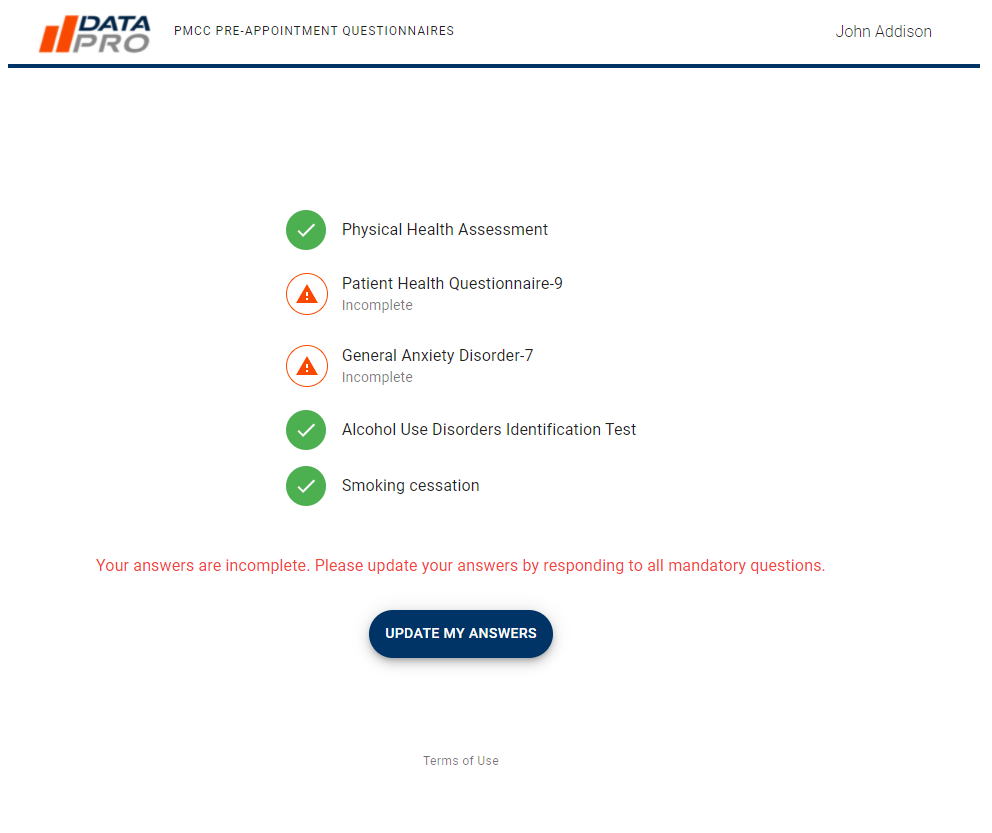
Review
After providing answers to all questions, the Patient is presented with a review screen where they can see all their answers. They have the ability to modify their answers by clicking on the Update this survey button displayed under each filled out survey.
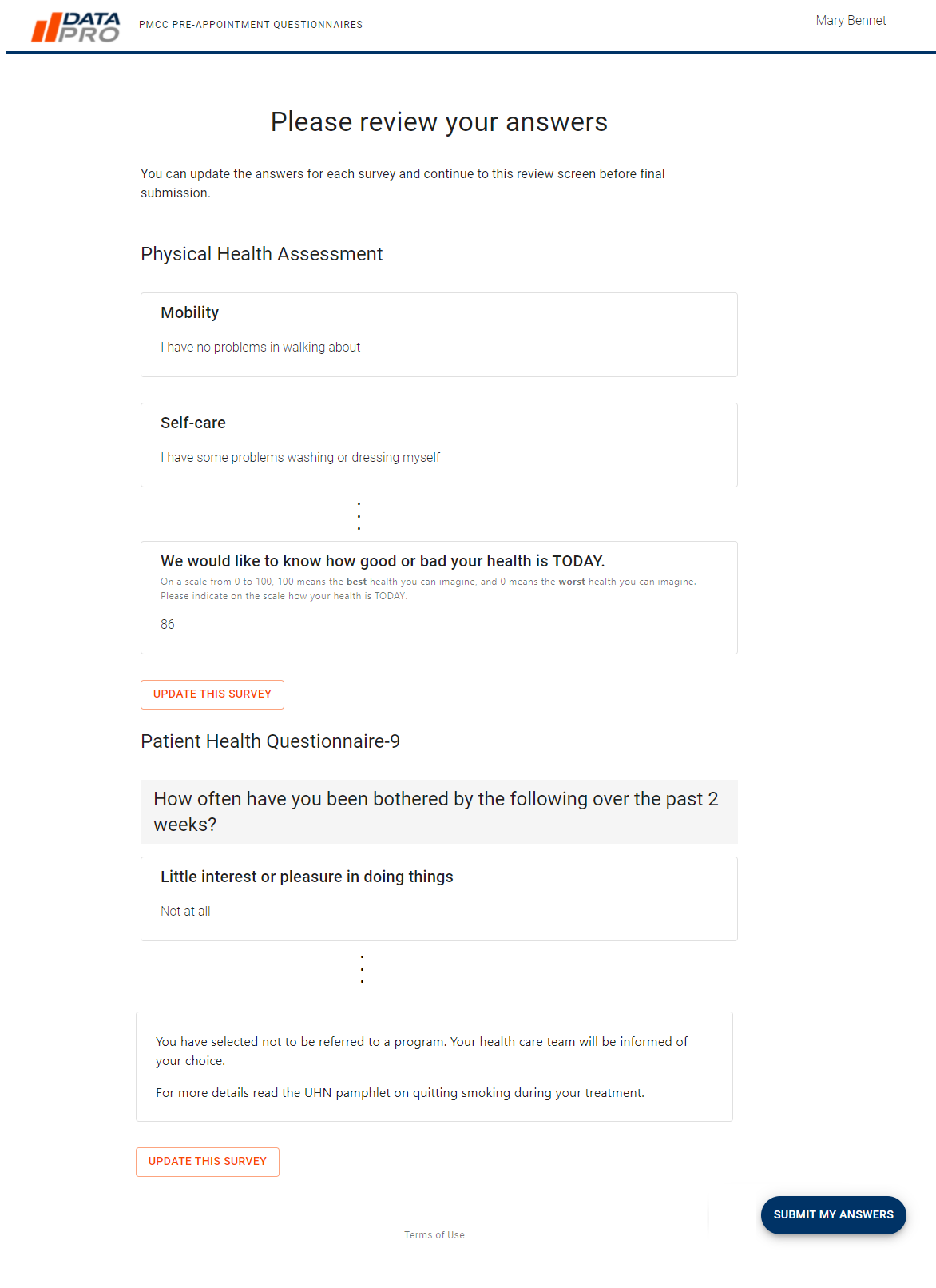
Submit responses
Once the Patient has reviewed their responses, they must click Submit my answers. After submitting, the Patient is directed to a screen where they can see a patient-friendly interpretation of their responses. They are also informed that their responses may not be seen by their Healthcare Provider until the day of the appointment, and instructed to seek emergency help if their symptoms worsen.
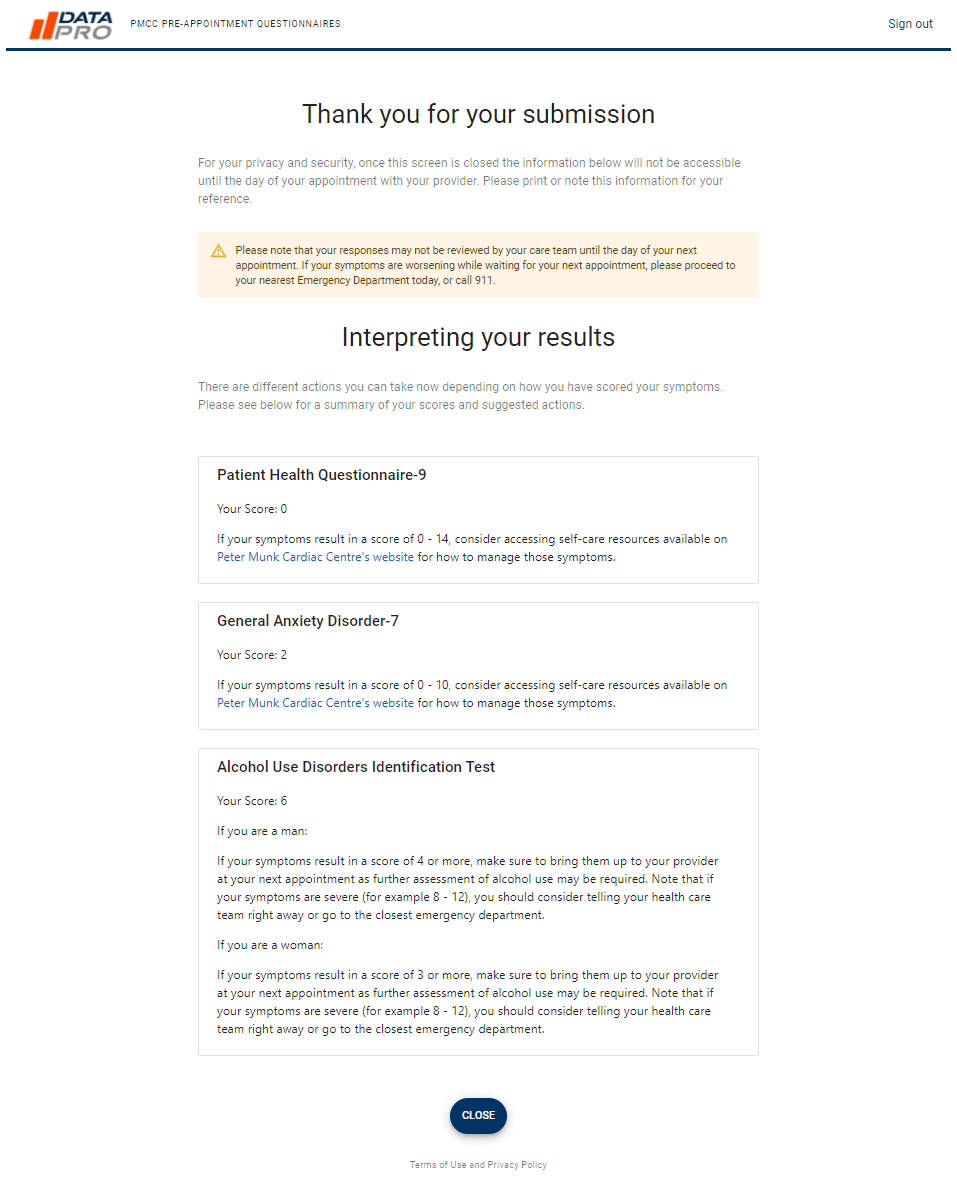
Note: as a Healthcare Provider, you will only have access to survey responses once the patient has completed and submitted them. Draft responses will not be shown. See Healthcare Provider Dashboard for more details.
Signing Out
The Patient can sign out at any time in the process of filling out surveys by clicking the Sign out link at the top-right of their screen. After submitting their responses, the Patient can sign out by clicking the Close button at the bottom of the page, which will end their session and direct them back to the DATA-PRO homepage.
Healthcare Provider Login and Access
To access DATA-PRO as a HCP, go to https://datapro.uhn.ca using a modern web browser (see Technical Requirements for details).
On the landing page, choose Healthcare Provider to continue to the HCP login screen.
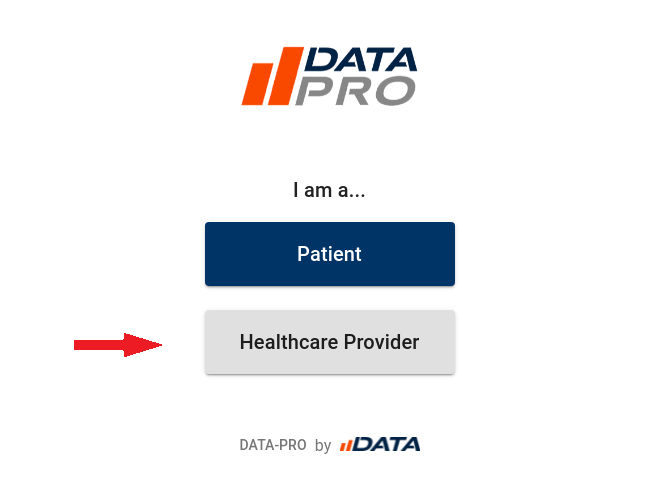
On the login screen, enter your UHN email and click Next. You will be directed to a UHN login page where you must enter your UHN password. You may be prompted for an additional one-time security code sent to your phone as part of UHN's two-factor authentication.
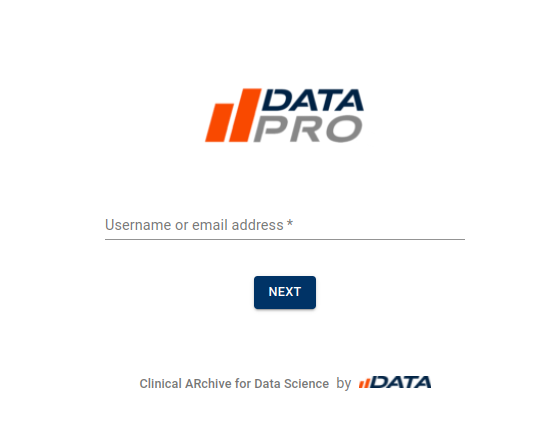
If it is your first time accessing DATA-PRO, your first login attempt with your UHN credentials will flag your account for registration in the system. On your first sign in, your account will not yet have been approved for access and you will see a generic screen informing you that your account is pending approval. Access approval can take up to 24 hours.
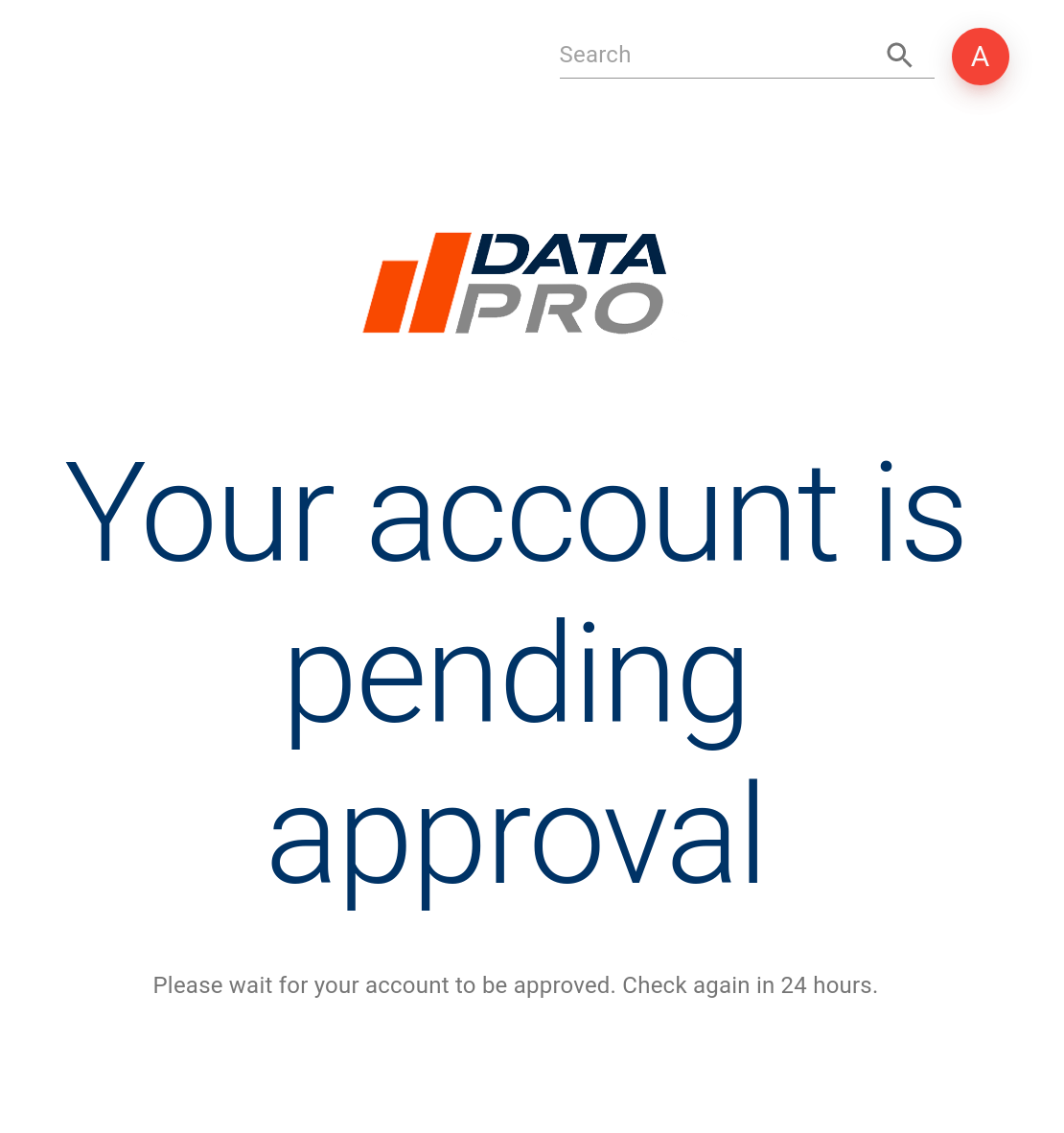
Any user accounts created for HCPs outside of the onboarded clinic(s) will be removed from DATA-PRO during the account approval process. You will not receive a notification stating that your account has been approved or denied. Denied accounts are re-registered at each subsequent sign-in and status will be reinstated as pending. If you think you should be granted access but your account appears to be pending approval for several days, please contact your manager or the technical team.
Once your account is approved, after logging in you will be directed to the DATA-PRO dashboard. The sidebar displays an entry for each onboarded PMCC clinic that you have access to. All sidebar entries corresponding to clinics have the “PMCC” prefix in their label. Click on the clinic entry to navigate to the clinic dashboard. For example, click on PMCC - ACHD in the sidebar to navigate to the Adult Congenital Heart Defect dashboard, detailed in the Healthcare Provider Dashboard section.
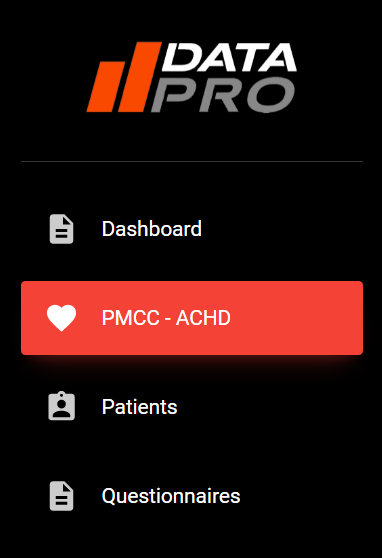
To sign out of DATA-PRO, click your user avatar displayed at the top-right of the screen to reveal available user actions, then click Sign out.
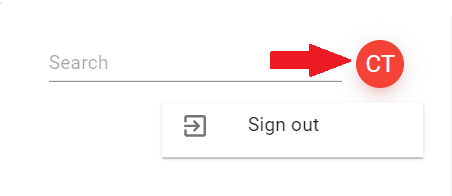
Healthcare Provider Dashboard
The Healthcare Provider Dashboard displays 6 data tables:
- One Appointments table where appointments that have been loaded into DATA-PRO can be accessed
- Five Survey tables, each corresponding to one of the five types of Surveys (EQ-5D, PHQ9, GAD7, AUDIT-C, Smoking Cessation) that patients are requested to fill out before their appointments, which list completed responses to these surveys
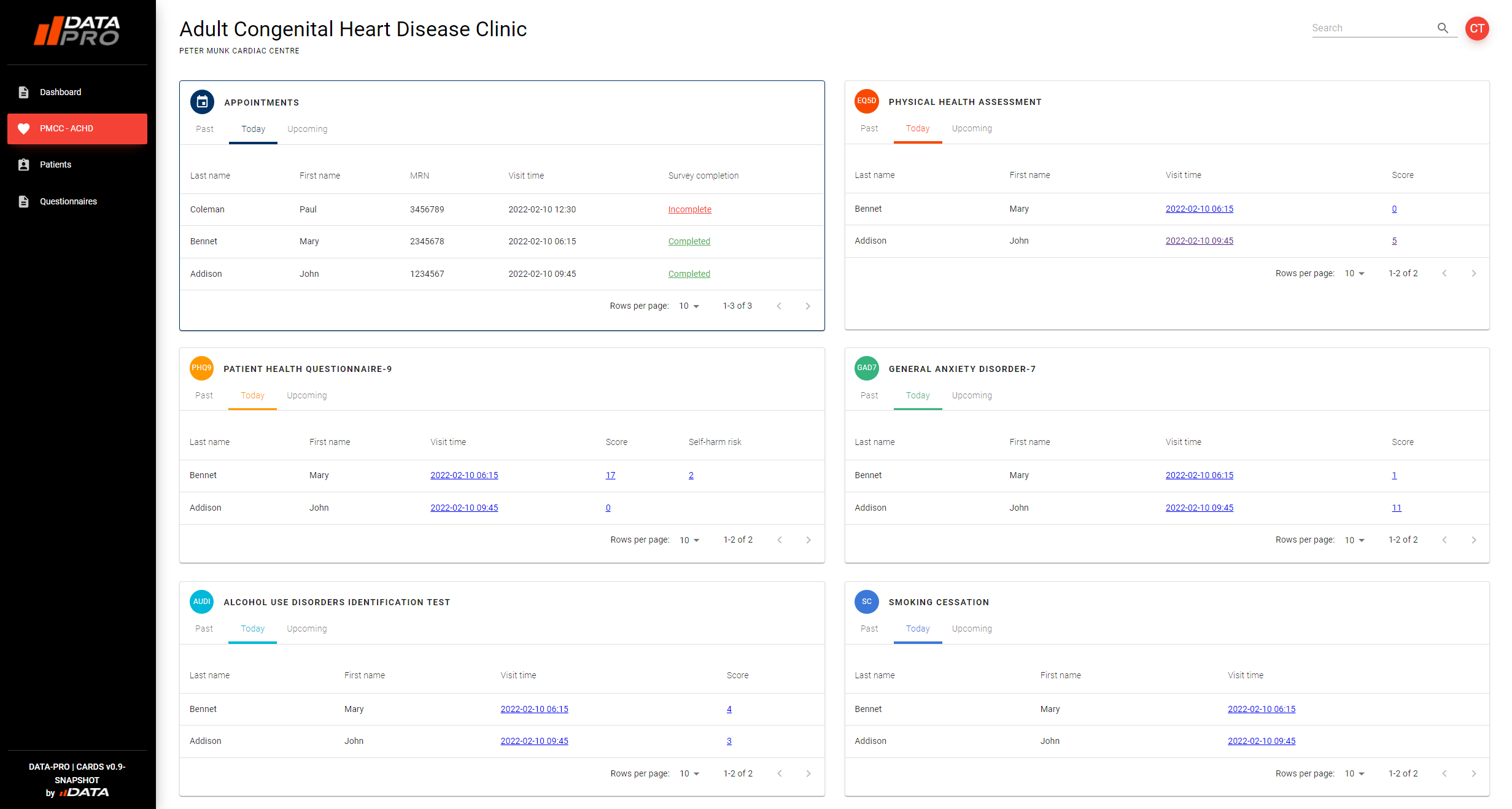
Appointments Table
The Appointments table displays Today's appointments, with the ability to access Past and Upcoming appointments as well.
Appointments are available in DATA-PRO three (3) days in advance. A booking made in EHR today for an appointment within the next three days will not be available in DATA-PRO until the next morning.
The table displays 10 appointments by default, sorted by appointment time, with the possibility to access more appointments (if they exist) using the page navigation tools at the bottom of the table.
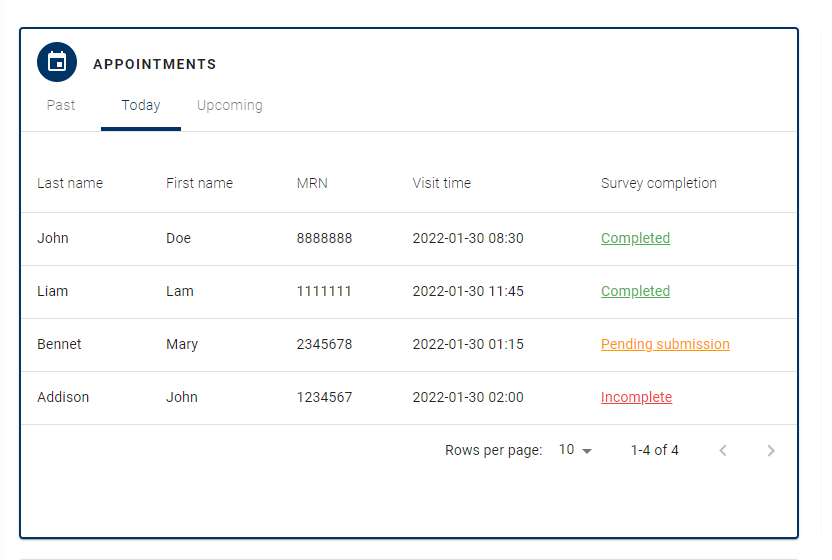
For each appointment loaded into DATA-PRO, the Patient's name, MRN, appointment time and Survey completion are displayed. The survey completion column should be interpreted as follows:
- If the patient hasn't started filling out the surveys yet or they only completed some of their surveys, then the Survey completion status is Incomplete. The HCP will not have access to their responses
- If the patient has finished providing responses to all surveys but hasn't gone past the Review screen yet, the Survey completion status is Pending submission. The HCP will not have access to their responses.
- Once the patient clicks Submit my answers, the Survey completion status becomes Complete and the HCP will now be able to see the responses.
Clicking on the Survey completion status for an appointment will take you to that appointment's overview page, where any completed surveys are listed. You can read each survey by clicking on its date link located under the survey title. You can also print or export all surveys for record-keeping or reference (see Printing and Exports for details).
Note: You may notice that an appointment is sometimes referred to as a 'Visit' in DATA-PRO. A Visit is linked to a visit number in EHR and is used to provide a common identifier between EHR and DATA-PRO.
Survey Tables
The dashboard displays a table listing completed responses for each of the 5 types of survey that the patients are expected to fill out before their appointment:
- EQ-5D – Physical Assessment Questionnaire
- PHQ-9 – Patient Health Questionnaire
- GAD-7 – General Anxiety Disorder
- AUDIT-C – Alcohol Use Disorders Identification Test
- Smoking Cessation – Tobacco Use Survey
Because the surveys are expected to be filled out at varying intervals (please refer to Surveys and Frequencies for details), some appointments will not have all 5 surveys completed. A ‘Completed' entry in the ‘Survey Status' column denotes that a patient has filled out and submitted all questionnaires they were assigned, based on the listed frequencies.
Each Survey table displays responses corresponding to Today's appointments, with the possibility to access responses for Past and Upcoming appointments, if they have been submitted by the patient.
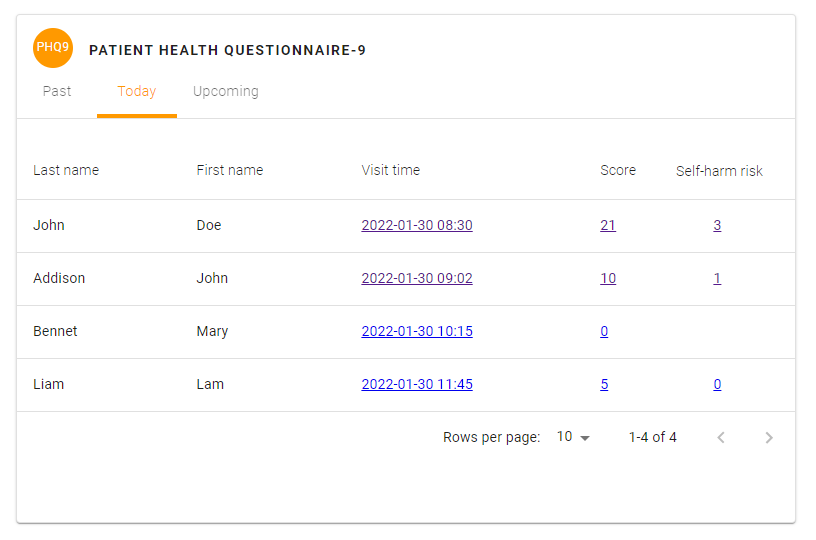
Each survey table displays 10 responses by default, sorted by appointment time, with the possibility to access more entries (if they exist) using the page tools at the bottom of the table. As a Healthcare Provider, you will only have access to survey responses once the patient has completed and submitted them. If the patient fills out the surveys but does not proceed past the review and submit screen, responses will not be displayed.
For each response in a Survey table, the Patient's name, MRN, and appointment date/time are displayed.
The EQ-5D, PHQ-9, GAD-7, and AUDIT-C tables also display a Score computed for the patient responses. A full interpretation of the responses can be accessed by following the link to the filled-out survey.
PHQ-9 has a Self-harm risk column corresponding to the patient's response to the question “Thoughts that you would be better off dead or of hurting yourself in some way”. A value of 0 (or no value) means the patient has not reported any self-harm thoughts. Values of 1-3 mean the patient has reported self-harm thoughts, with 3 corresponding to having reported nearly daily self-harm thoughts.
Smoking Cessation does not have additional table columns.
To access the full response to a survey, click on the appointment Time, Score, or Risk links . On the page displaying the full response you can:
- Read the answers the Patient provided to each question
- Read an interpretation of their score
- Print or export this survey response as PDF for record-keeping (see Printing and Exports for details).
Quick Search
At the top-right of the Dashboard (as well as any other page) there is a Search box where you can type in a patient name, MRN, or appointment number.
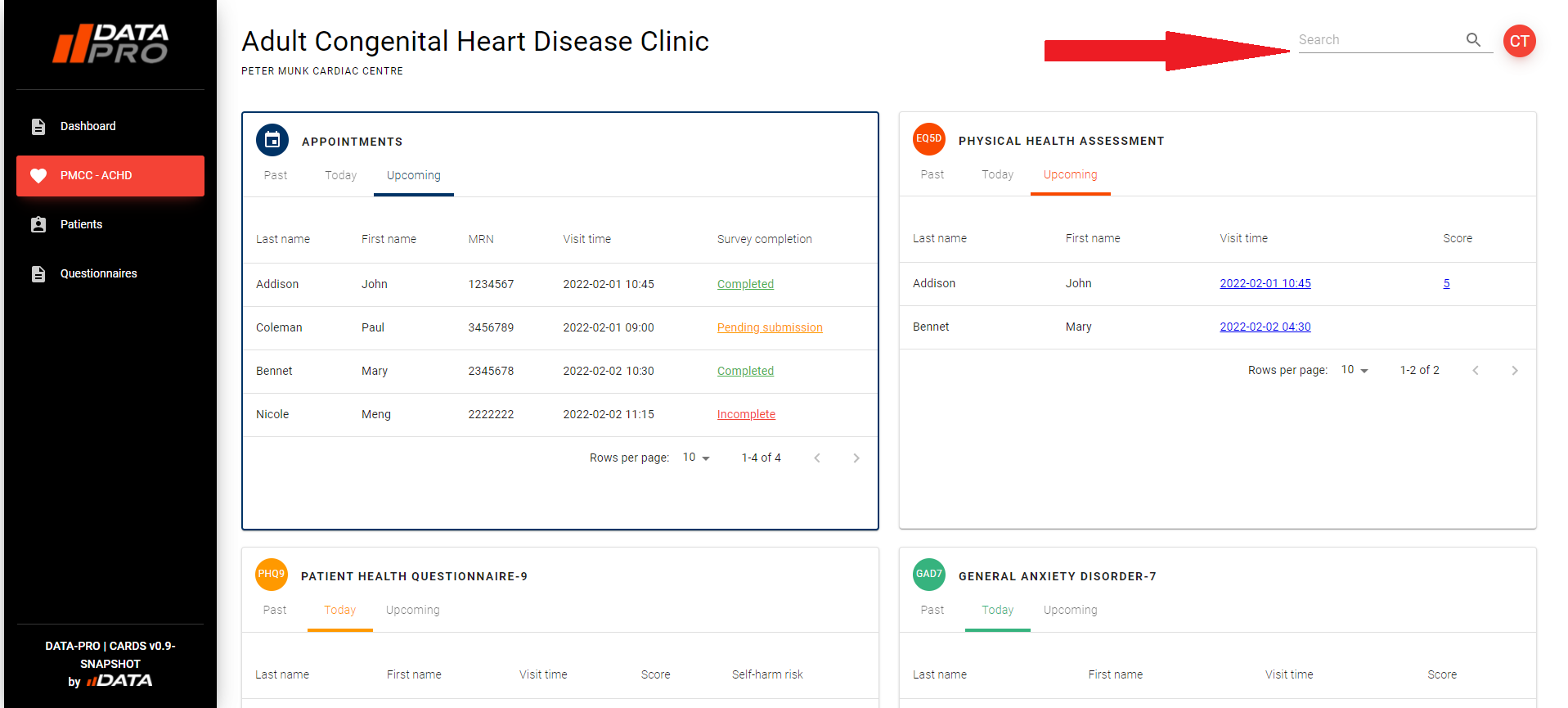
As you start typing (e.g. “Add” to search for the last name “Addison”), you will notice matching results appearing in the drop down list below.
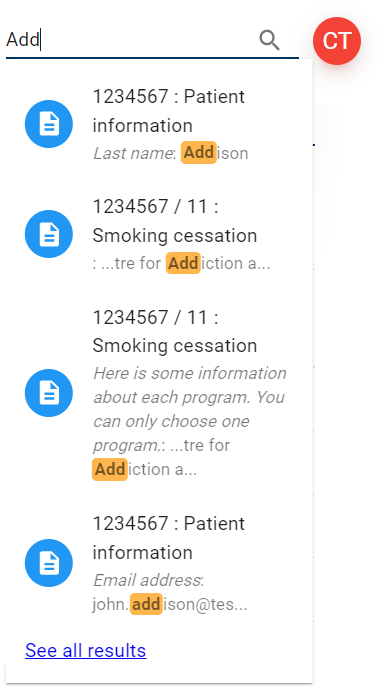
By clicking on one of the options, the corresponding page will open up.
For the full list with more details click on See all results.
On narrow screens (mobiles, tablets. etc), the sidebar, Search box, and current user menu will be collapsed to leave more space for the content. You can access them by clicking on the menu icon at the top-right of the screen.
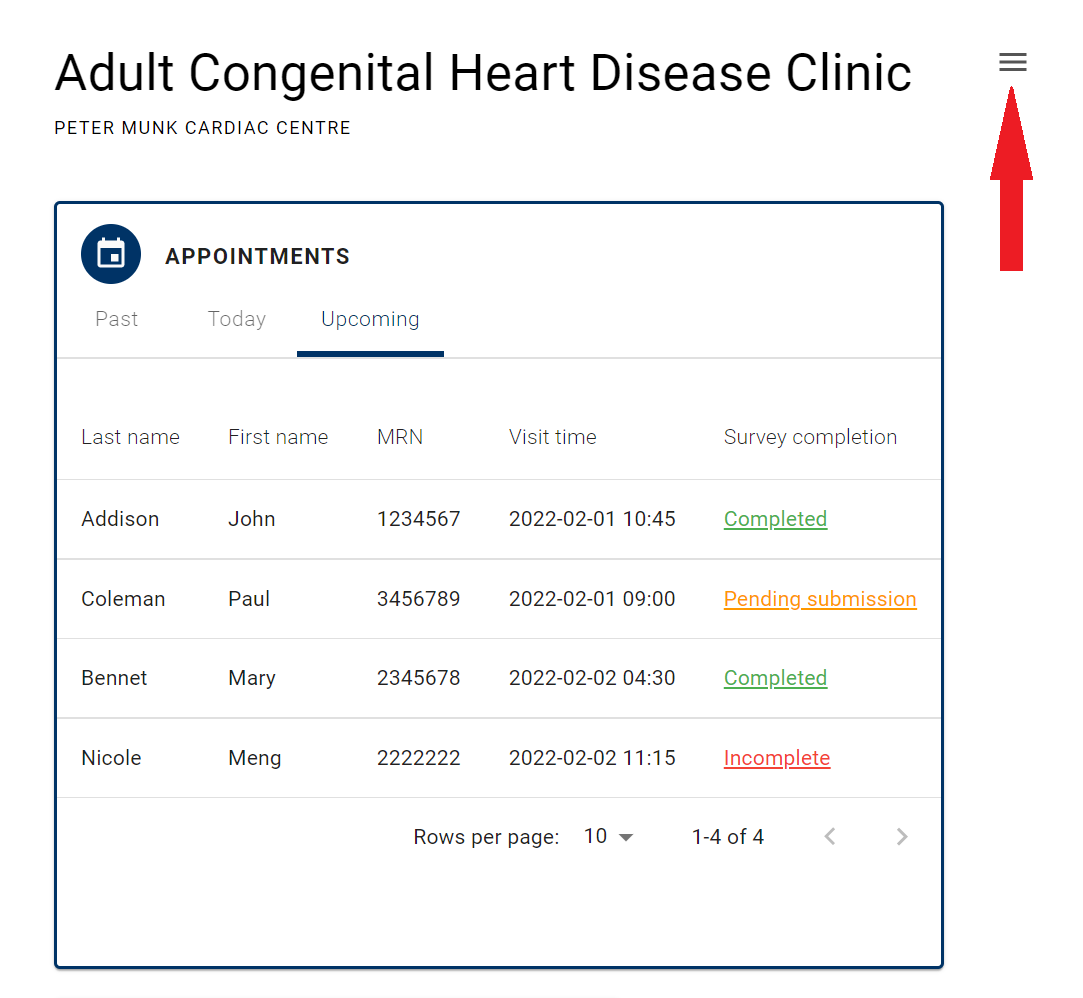
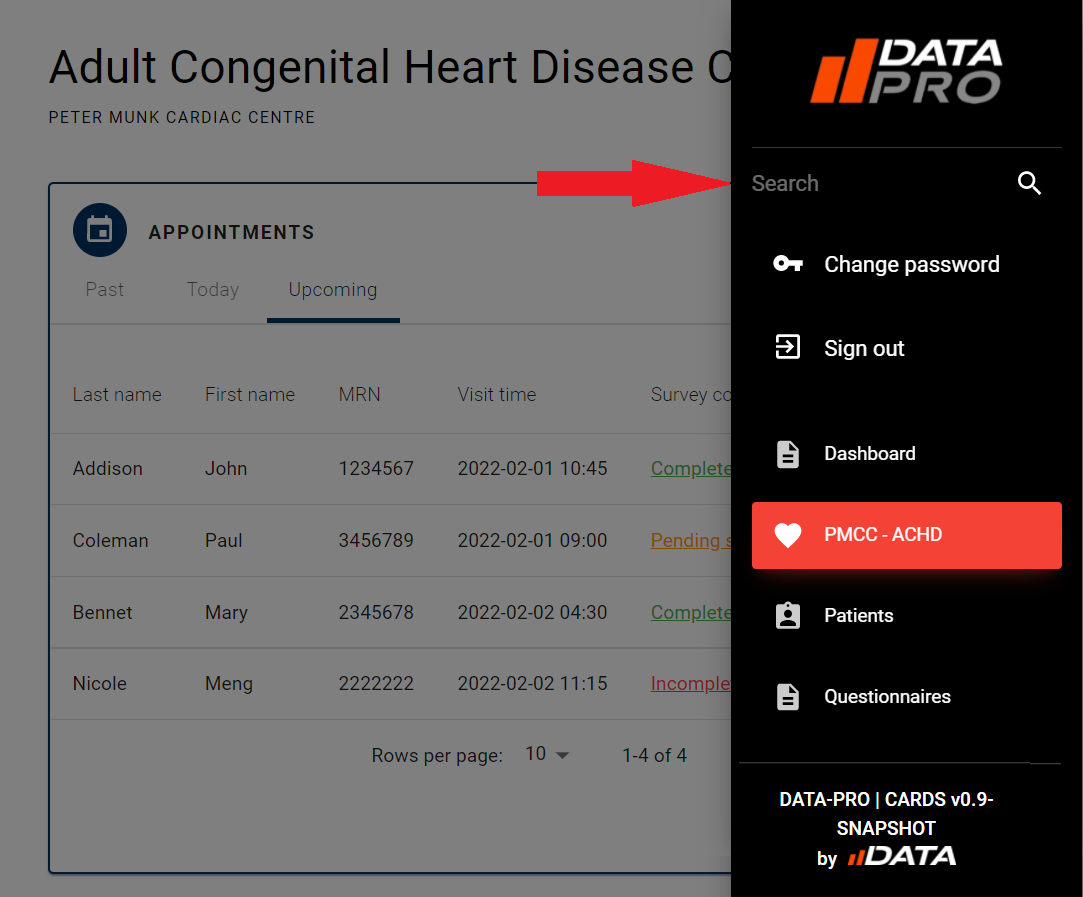
From the Healthcare Provider Dashboard, you can access all information about a patient's visit, as well as an overview of assigned and/or submitted survey responses by clicking on a link in the Appointments table. Individual survey responses can be accessed by clicking on a link in one of the Survey tables.
From any survey page, you can access the page of the appointment and the page of the patient (listing all recorded appointments) by clicking on the breadcrumb links above the title.

From the appointment page, you can access individual surveys by clicking on the corresponding date links.
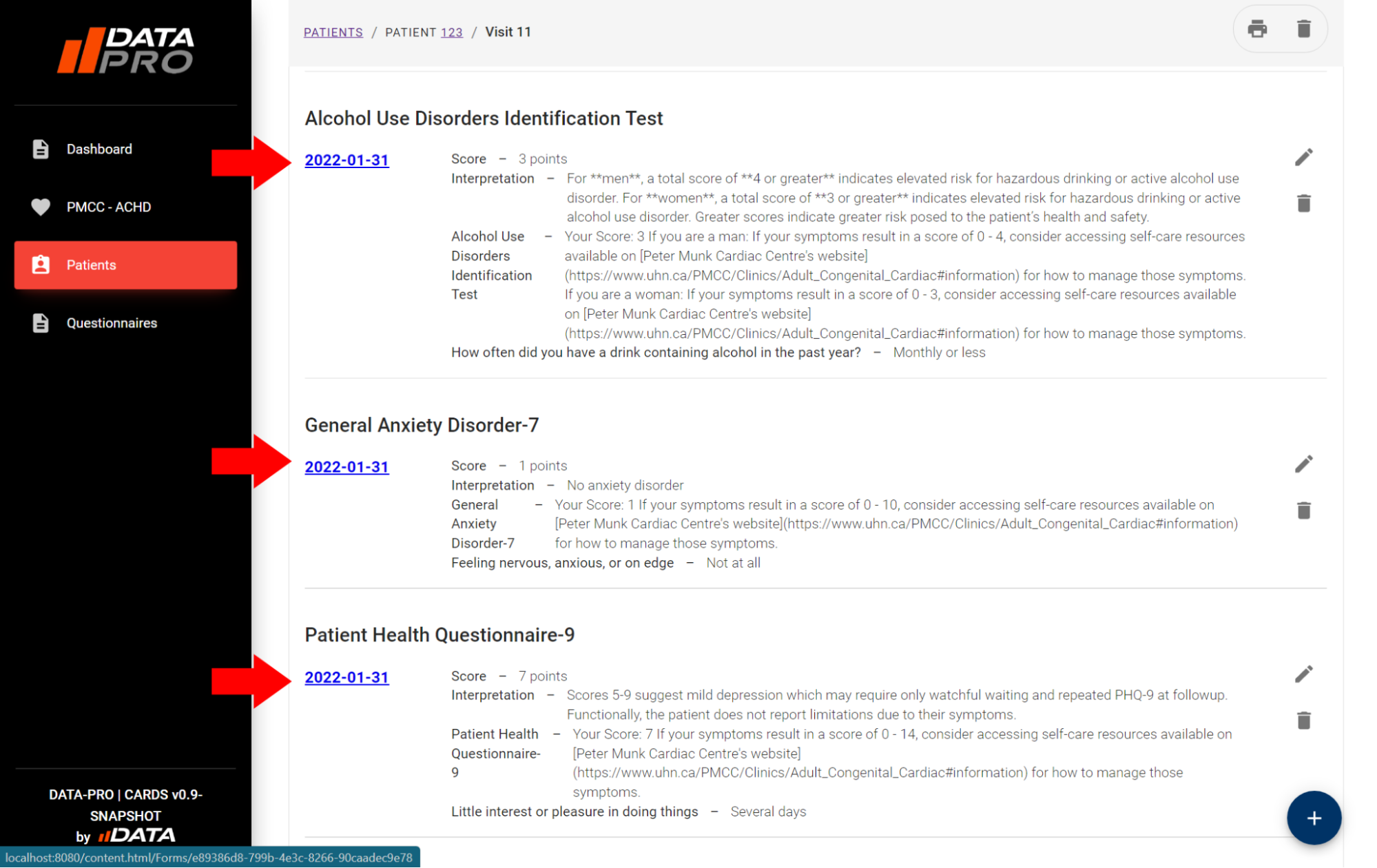
From any page, you can return to the Healthcare Provider Dashboard by clicking the PMCC - ACHD link in the sidebar.
Printing and Exports
Printing and exporting functionality allows for HCPs to quickly access a paper or digital copy of survey responses.
Note: The PDF exports contain sensitive information (notably the patient's name, date of birth, MRN and the appointment time) which are displayed at the top of every page.
Export all responses for an appointment
To print out or export as PDF all the responses that a Patient has submitted for an appointment, navigate to the appointment page (e.g. from the Appointments table on the Dashboard or via quick search) and click on the Print preview button in the top-right menu.
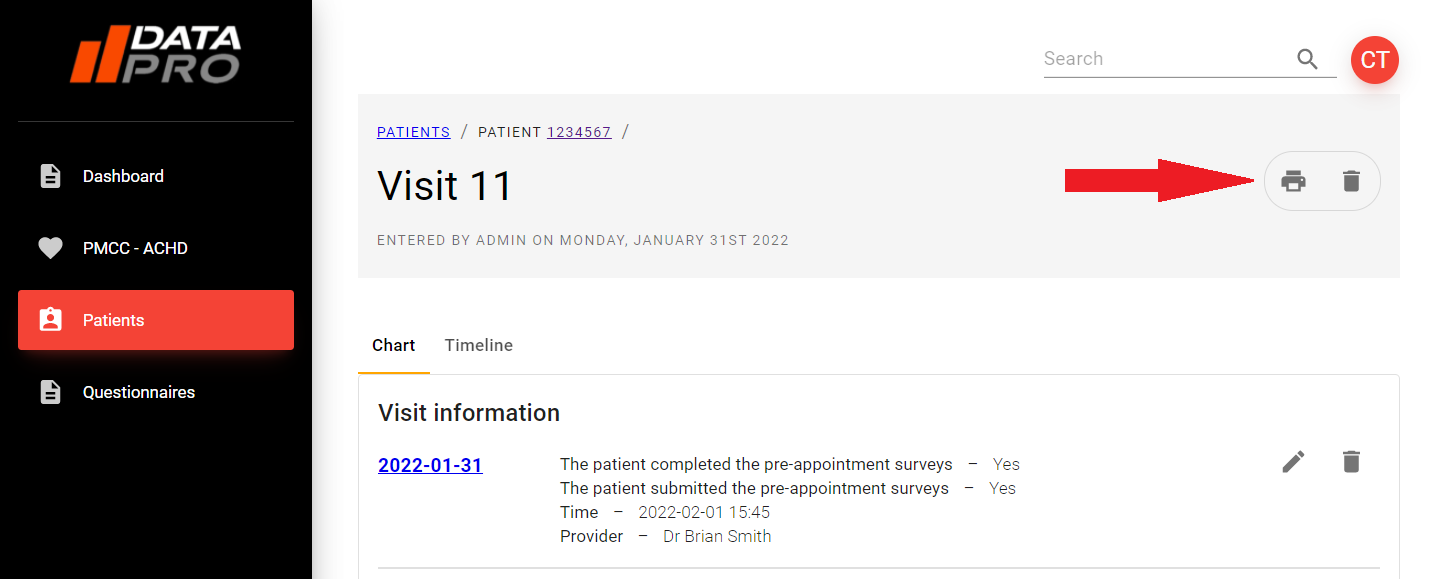
You will see a preview of what will be printed, with simpler formatting than on the regular screen.
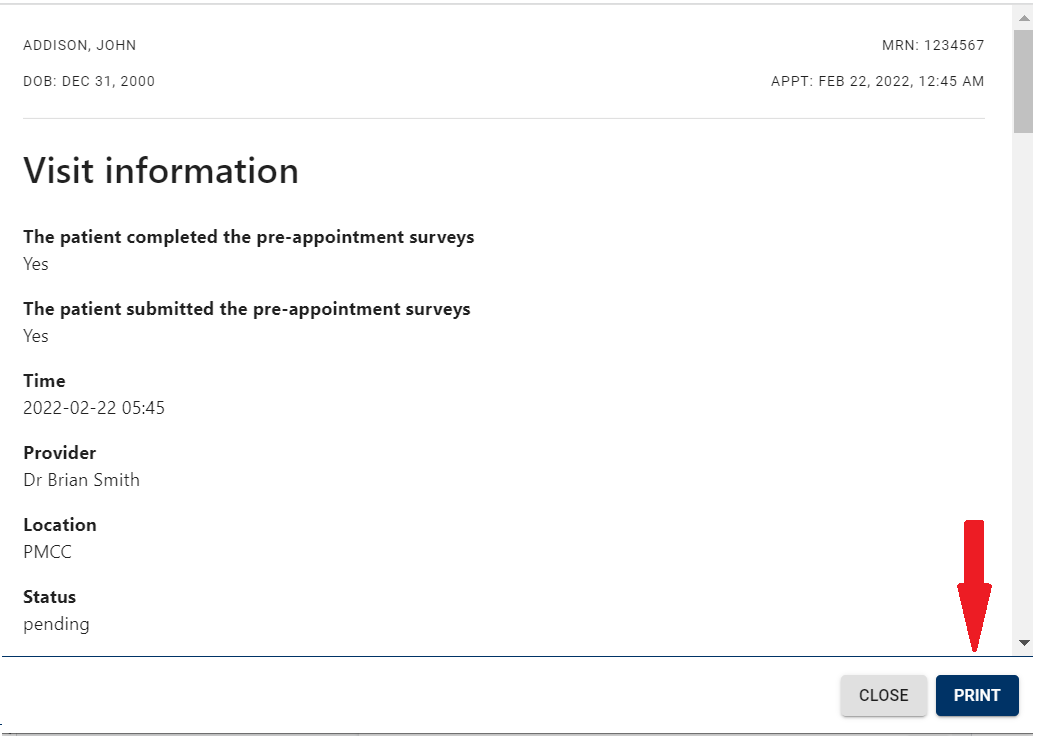
Clicking the Print button will invoke the web-browser's printing functionality. There you can send the content to a printer if you have one configured, or you can choose to export it as a PDF and save it locally on your computer or device.
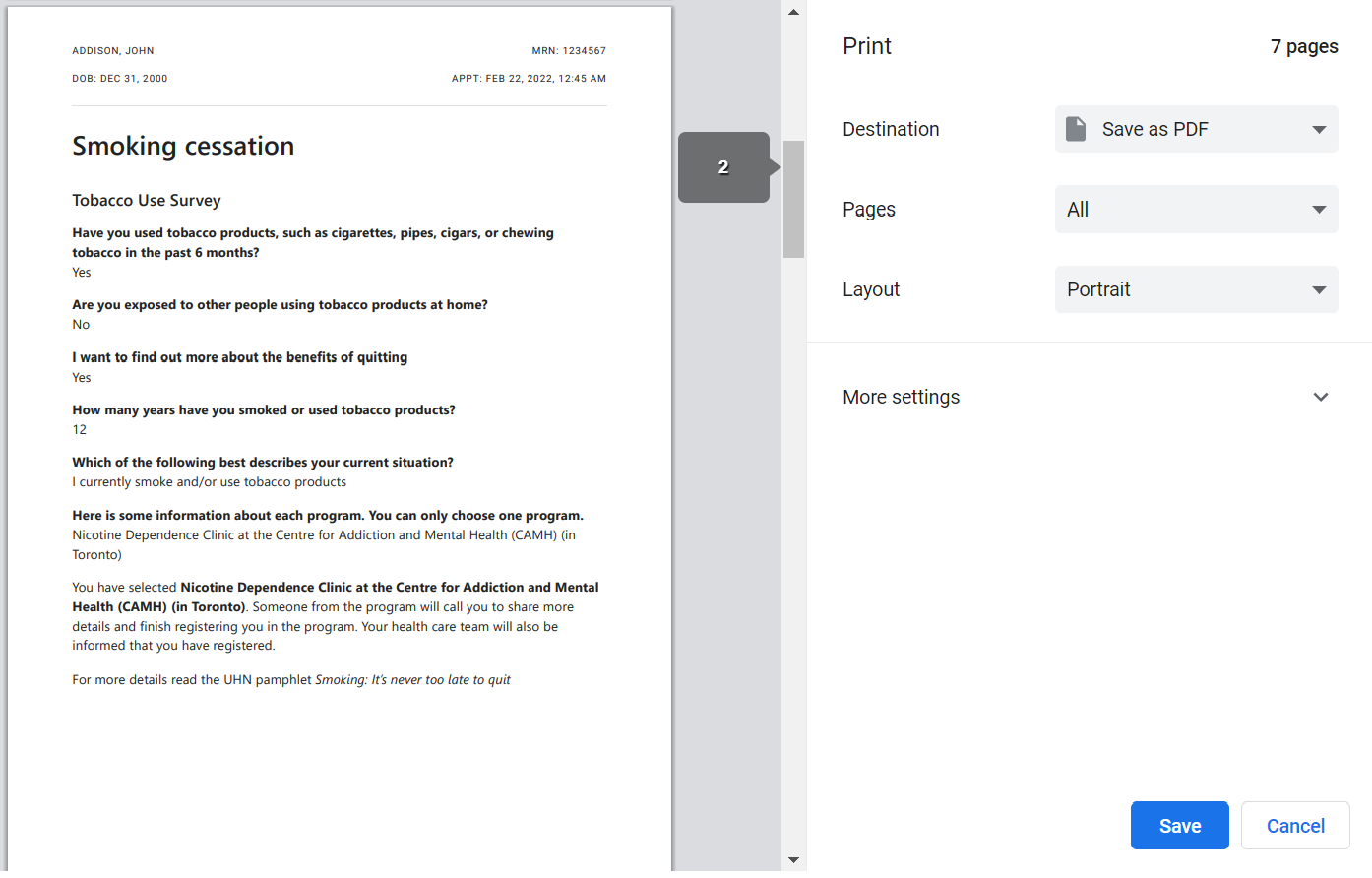
Export a single survey response
To print out or export as PDF the response to just one of the surveys that a Patient has submitted for an appointment, navigate to the survey page (e.g. from the appropriate Survey table on the Dashboard or via quick search) and click on the More actions menu entry to reveal a dropdown menu which includes the Print preview option. Click on print preview and follow the same instructions as above.

Technical issues and support
For all support requests, please contact the UHN DATA Team at data.team@uhn.ca. Support requests will be responded to within 24 hours. Normal operating hours are Monday-Friday, 9am-5pm. Critical issues will be escalated as necessary outside of normal hours.
FAQ
Clinic Administrator
How can I onboard new clinics to the system?
New clinics can be added to the DATA-PRO application with no downtime. The technical team can configure eligible clinics upon request. See ‘Clinic Listing' for a full list of onboarded clinics.
How can I request to change survey frequencies?
Survey frequencies can be changed with no downtime. The technical team can configure frequencies upon request. See Surveys and Frequencies for details around current surveys and frequencies.
Who grants HCP access to DATA-PRO?
When a clinic is onboarded, the Clinic Administrator or Point of Contact provides a list of UHN emails to the technical team, corresponding to the HCPs from the clinic who should have access to DATA-PRO.
When a HCP signs in for the first time, their account is added to the pending users. The technical team reviews pending users daily and “approves” or “denies” access based on the list.
If someone not on the list requests access by signing in, the technical team will notify the Clinic Administrator or Point of Contact and request a decision on whether access should be approved or denied.
Healthcare Provider
A patient filled out their surveys but subsequently their appointment was rescheduled or canceled. How do I access their survey responses?
If a patient completes their surveys but then the visit is canceled or rescheduled to a date in the near future, the patient may not be prompted to complete the surveys again. If this is the case:
- Enter the patient's MRN in the quick search box
- Select the appropriate patient from the quick search results
- Locate the last visit in the patient chart view
- Review results
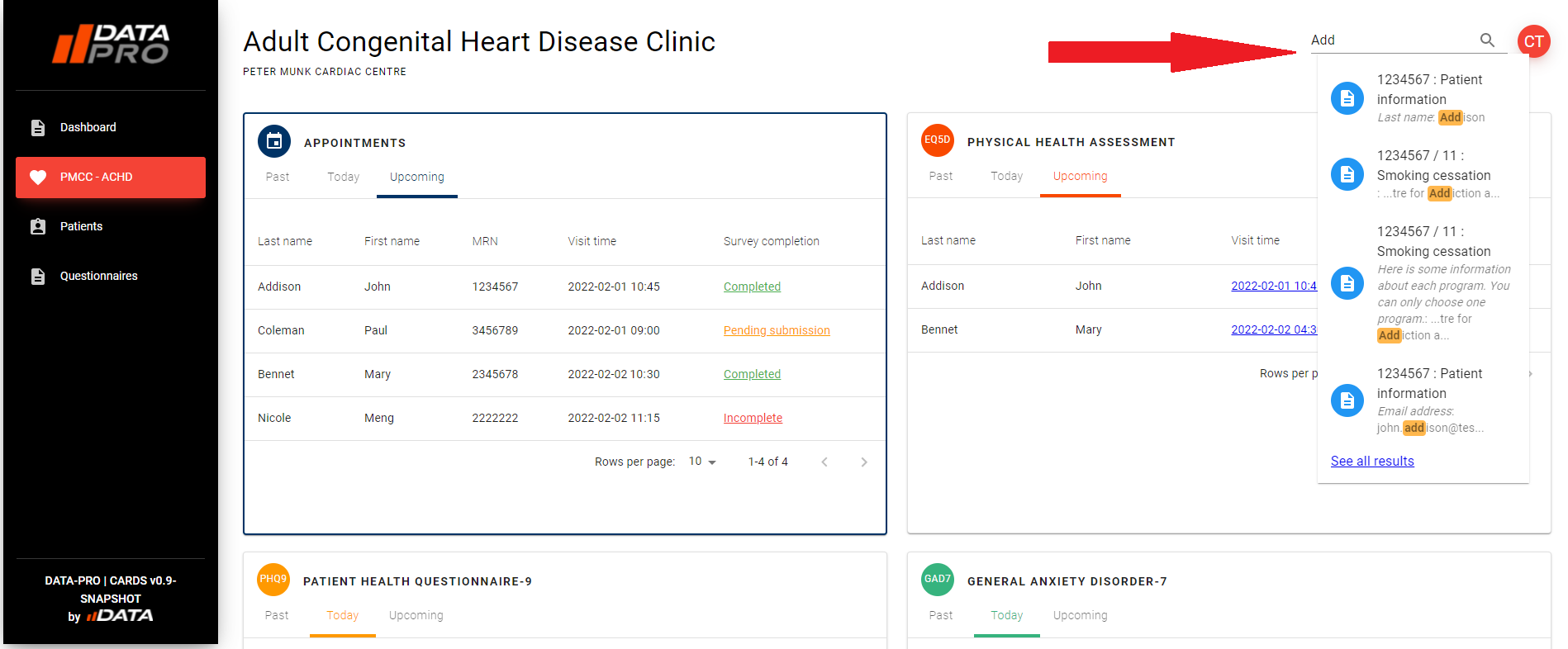
Why can't I find the responses for one of today's appointments in the survey boxes?
The patient may have not completed the surveys yet. Look for the appointment in the Appointments box and check the Survey status column:
- Incomplete means the patient hasn't started filling out the surveys yet or they only completed some of their surveys. You don't yet have access to their responses.
- Pending submission means the patient has finished providing responses to all surveys but hasn't reviewed and signed off on them yet. You don't have access to the responses until the patient completes the review and submission.
- Complete means the patient has submitted their responses and you should be able to access them.
If the appointment does not appear in the Appointments box at all, please contact the technical team.
Why can't I find a future scheduled appointment in the Appointments box?
The next 72 hours of upcoming appointments are loaded nightly into DATA-PRO. If you need details about an appointment that is scheduled more than 3 days from now, please use your hospital's EHR system to access a full listing of appointments. If an appointment has been created today that will occur in the next 72 hours, it will be loaded tonight and will appear in DATA-PRO tomorrow. In other cases, please contact the technical team.
A patient isn't receiving their survey emails
Please ask the patient to check their junk/spam folders. The email will come from datapro@uhn.ca. They may want to add this to their address book if it is flagged as spam. If they cannot locate the email, please verify in EPR that the patient has consented to receiving clinical emails. If this field is set to false, DATA-PRO will not send an email.
How do I update patient information?
Currently, DATA-PRO does not push data back to electronic health record (EHR) systems. You will not be able to use DATA-PRO to make any updates to a patient or visit record. Use your EHR system to make these changes. In the future, PROMs and other patient-reported survey data may be sent back to an EHR system in an automated fashion.
Patient
I'm not receiving survey emails
Check your junk/spam folders. The email will come from datapro@uhn.ca - you may want to add this to your address book to ensure delivery. If you cannot locate the email, please contact your Healthcare Provider to ensure you have consented to receiving clinical emails. If you have not, you will not receive survey emails.
I already answered these questionnaires for another appointment at UHN a few days ago. Why do I have to respond again for this appointment?
To protect your privacy, different clinics across UHN do not share your responses. Because of this, it is possible that another clinic may request that you provide the same survey information again.
Can I use the same link for more than one appointment?
No, for your privacy and security, each link is valid only for a single appointment. The link that is emailed to you becomes invalid 2 hours after your appointment start time.
Can I see my previous responses?
No, for your privacy the patient portal provides limited patient access and cannot display previous responses. If you would like to see your previously submitted responses, please discuss with your healthcare provider.